Jetzt schneller machen: Performance, Katalogverwaltung und Workflows auf hohem Niveau
- Jetzt schneller machen: Performance, Katalogverwaltung und Workflows auf hohem Niveau
- Lightroom Performance-Optimierung
- Lightroom Cache optimieren: Camera Raw Cache, Vorschauen, Smart Previews
- Katalog- und Datei-Speicherung: SSD vs. HDD, richtige Speicherorte
- Lightroom langsam? Hintergrundprozesse und Speicherverbrauch reduzieren
- Effiziente Katalogverwaltung für höhere Lightroom Leistung
- Lightroom optimieren: Metadaten, Schlagwörter und Sammlungen effizient nutzen
- Datenbankbereinigung: Vorschauen, DNG vs. RAW, nicht verwendete Dateien
- Fazit: Lightroom-Performance auf Profi-Niveau bringen
Adobe Lightroom Classic ist ein leistungsfähiges Tool für Fotograf*innen – doch um wirklich effizient damit zu arbeiten, lohnt es sich, die Software optimal zu konfigurieren. In diesem umfassenden Leitfaden erfährst du, wie du Lightroom in drei zentralen Bereichen optimierst: Performance, Katalogverwaltung und Workflows. Selbst erfahrene Lightroom-Nutzer werden hier neue Ansätze und Best Practices entdecken.
Lightroom Performance-Optimierung
Eine hohe Leistung von Lightroom sorgt dafür, dass du dich auf die kreative Bildbearbeitung konzentrieren kannst, statt auf Ladebalken zu warten. Die Performance hängt von Hardware, den richtigen Einstellungen und dem Umgang mit Hintergrundprozessen ab. Im Folgenden zeigen wir dir, wie du Lightroom so beschleunigst, dass es auch bei großen Katalogen und hochauflösenden Bildern geschmeidig läuft.
Hardware-Anpassungen: RAM, GPU, Prozessor – welche Spezifikationen wirklich zählen
Lightroom profitiert stark von einer leistungsfähigen Hardware. Insbesondere drei Komponenten sind wichtig: Arbeitsspeicher (RAM), Prozessor (CPU) und Grafikkarte (GPU).
Arbeitsspeicher (RAM): Adobe empfiehlt mindestens 12 GB RAM für Lightroom Classic
In der Praxis sind 16 GB oder mehr ideal, vor allem wenn du große Panoramen/HDRs erstellst oder parallel Photoshop nutzt. Mehr RAM ermöglicht es Lightroom, mehr Vorschaudaten im Speicher zu halten, was Import, Export und das Wechseln zwischen Bildern erheblich beschleunigt. Achte also darauf, deinem Rechner genug RAM zu spendieren – das verhindert, dass Lightroom auf langsame Festplatten-Auslagerung zurückgreifen muss.
Ich habe aktuell 64 GB: Kingston FURY Beast Schwarz EXPO DDR5 64GB (2x32GB) 6000MT/s
Prozessor (CPU): Lightroom ist für Mehrkern-Prozessoren optimiert.
Ein aktueller 64-Bit-Prozessor mit mindestens 4 Kernen, besser 6 oder mehr, sorgt für schnelles Rendering von Vorschaubildern, zügiges Arbeiten im Entwickeln-Modul und flotten Export. Wichtig ist nicht nur die Taktfrequenz (GHz), sondern auch die Prozessorgeneration – neuere CPUs bieten pro GHz oft mehr Leistung. Lightroom langsam? Setze also auf einen modernen Mehrkerner, um Lightroom so richtig Beine zu machen.
Mein CPU: AMD Ryzen 9 9900X
Grafikkarte (GPU): Die GPU-Beschleunigung in Lightroom Classic hat in den letzten Versionen an Bedeutung gewonnen.
Eine unterstützte Grafikkarte beschleunigt die Darstellung im Entwickeln-Modul spürbar – vor allem bei hochauflösenden 4K/5K Monitoren. Mit einer guten GPU laufen Schieberegler flüssiger und Funktionen wie der Detailbereich oder das neue AI-Denoise werden schneller berechnet. Stelle in den Voreinstellungen unter Leistung sicher, dass Grafikprozessor verwenden aktiviert ist (ggf. auf „Auto“ oder „Benutzerdefiniert > Voll“ einstellen, damit auch die Bildverarbeitung beschleunigt wird).
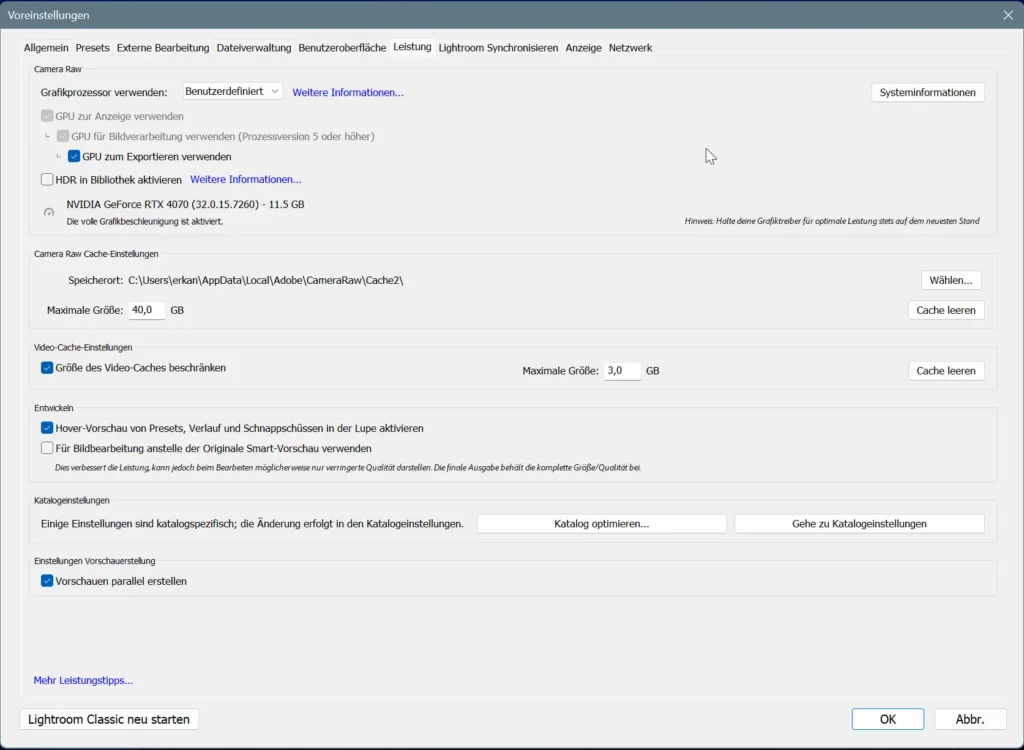
Beachte aber: Nur eine GPU wird genutzt (mehrere bringen keinen Vorteil). Falls du eine sehr alte oder inkompatible GPU hast, kann es sinnvoll sein, die Beschleunigung zu deaktivieren, da Lightroom sonst instabil oder sogar langsamer laufen könnte. Für die meisten modernen Systeme gilt jedoch: Eine ordentliche Grafikkarte mit >=2 GB VRAM (besser 4 GB für 4K-Monitore) lohnt sich. Halte auch die GPU-Treiber aktuell, um Kompatibilität und Speed zu gewährleisten.
Meine GPU: GIGABYTE GeForce RTX 4070 Windforce OC 12G
Festplatte/SSD: Neben RAM und Prozessor spielt der Massenspeicher eine entscheidende Rolle.
Eine SSD ist gegenüber einer HDD stark im Vorteil, was die Lightroom-Performance betrifft. Vor allem das Bibliothek-Modul (Grid-Ansicht, Vorschauen) und der Start von Lightroom profitieren enorm von einer schnellen SSD. Adobe empfiehlt deshalb, Katalogdatei, Vorschauen und auch die Cache-Dateien auf einer SSD zu lagern. Optimal ist es, wenn auch die häufig bearbeiteten Bilder selbst auf der SSD liegen. Insgesamt sorgt eine SSD für schnellere Zugriffszeiten im Entwickeln-Modul und beim Laden der Bilder. Falls du externe Laufwerke verwendest, achte auf einen schnellen Anschluss (mind. USB3.0 oder Thunderbolt), da selbst die schnellste SSD nichts bringt, wenn sie über eine langsame Schnittstelle angebunden ist.
Monitorauflösung: Große 4K-Displays bieten eine tolle Darstellungsqualität, erfordern aber auch mehr Rechenleistung von CPU/GPU.
Lightroom langsam? Wenn dein System eher am unteren Ende der Leistungsskala ist, kann ein etwas niedriger auflösender Monitor (oder das Verwenden von Lightroom nicht im Vollbild auf maximaler Fläche) die Performance verbessern. Das heißt nicht, dass du deinen 4K-Monitor abschaffen musst – aber sei dir bewusst, dass bei schwächerer Hardware ein kleinerer Bildschirm oder reduzierte Auflösung Lightroom spürbar entlasten kann.
Zusammengefasst: beste Hardware für Lightroom
Rüste dein System, wo möglich, mit viel RAM, einem aktuellen Mehrkern-Prozessor und einer geeigneten GPU aus, und setze unbedingt auf eine SSD für Lightroom-Daten. Diese Hardware-Basis bildet das Fundament für alle weiteren Optimierungen.
Lightroom Cache optimieren: Camera Raw Cache, Vorschauen, Smart Previews
Lightroom erstellt und nutzt verschiedene Caches und Vorschaubilder, um die Arbeit zu beschleunigen. Durch geschicktes Einstellen dieser Cache-Parameter kannst du Ladezeiten reduzieren. Hier die wichtigsten Stellschrauben:
Camera Raw Cache vergrößern
Jedes Mal, wenn du ein RAW-Foto im Entwickeln-Modul bearbeitest, berechnet Lightroom eine Vorschau aus den Rohdaten. Lightroom prüft dabei zuerst, ob die RAW-Daten vielleicht schon im Camera Raw Cache liegen – falls ja, kann es einige Schritte überspringen und schneller rendern. Standardmäßig ist dieser Cache jedoch nur auf 5 GB begrenzt. Erhöhe den Camera Raw Cache in den Bearbeiten/Voreinstellungen/Lesitung (Dateiverwaltung > Camera Raw Cache Einstellungen) ruhig auf 20 GB oder mehr, insbesondere wenn du oft an den gleichen Bildern arbeitest. Viele Anwender berichten, dass eine Erhöhung auf z.B. 20–50 GB die Entwickeln-Leistung deutlich verbessern kann. Wichtig: Platziere den Cache – wie den Katalog – auf einer schnellen SSD, um maximale Geschwindigkeit herauszuholen.
Standard- und 1:1-Vorschauen
Im Bibliothek-Modul nutzt Lightroom Vorschauen zur Darstellung deiner Fotos. Du kannst beim Import festlegen, in welcher Größe Lightroom diese erstellt: Minimal/Embedded, Standard oder 1:1 (volle Auflösung). Für flüssiges Durchsehen und Zoomen im Bibliothek-Modul empfiehlt es sich, Standard-Vorschauen auf eine angemessene Größe einzustellen (in den Katalogeinstellungen > Dateihandhabung). Wähle eine Standardvorschau-Größe, die mindestens so groß ist wie die längste Kante deines Bildschirms, damit Lightroom nicht ständig on-the-fly neue Vorschauen berechnen muss, wenn du Bilder im Fullscreen anschaust. Beispiel: Bei einem 1920px-Monitor reicht evtl. eine 2048px-Vorschau, bei 4K sollte man 3840px wählen. Die Vorschauqualität kann meist auf Mittel stehen – das spart Speicherplatz und Rendering-Zeit, ohne dass es in der Bibliotheksansicht deutlich schlechter aussieht.
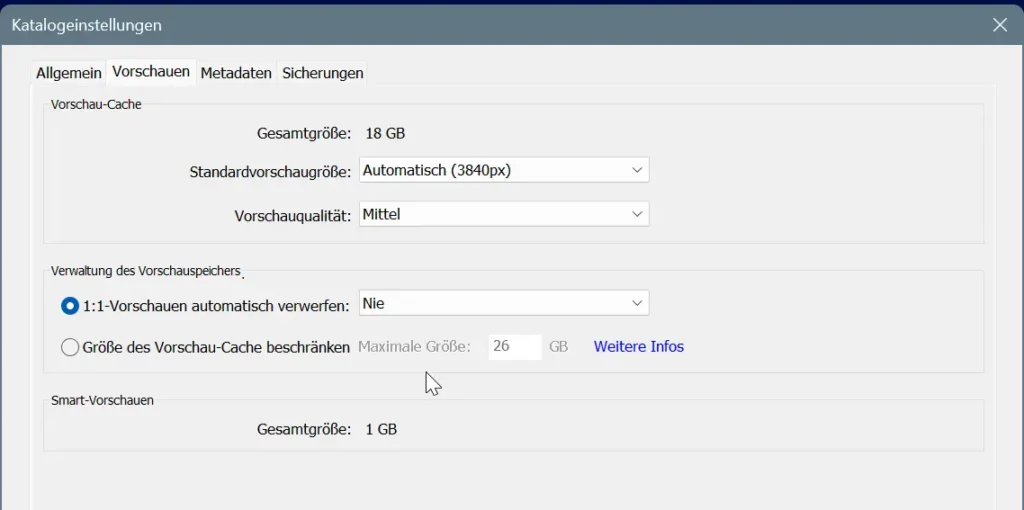
1:1-Vorschauen (komplette Auflösung) solltest du nur rendern lassen, wenn du sie wirklich brauchst – z.B. beim Sichten und Aussortieren solltest du sie vorab erstellen. Wenn du häufig im Bibliothek-Modul auf 100% hineinzoomst, sparst du mit 1:1-Vorschauen Wartezeit, da Lightroom dann nicht erst beim Zoom die Vorschau berechnen muss.
Ein empfohlener Workflow: Importiere Bilder mit 1:1-Vorschauen, mache dann sofort die Auswahl (Schärfecheck etc.). So sind die wichtigsten Vorschaubilder bereits fertig und du vermeidest es, nachträglich für bereits bearbeitete Bilder 1:1-Previews generieren zu müssen. Lightroom kann 1:1-Vorschauen nach einer gewissen Zeit automatisch wieder löschen (Einstellung in Katalogeinstellungen, z.B. nach 30 Tagen), um Speicherplatz zu sparen. Diese Auto-Löschung ist sinnvoll, außer du arbeitest oft an älteren Bildern – dann stelle ein längeres Intervall oder Nie löschen ein, damit Lightroom nicht ständig gelöschte Previews neu berechnen muss.
Lighttoom Smart Previews (intelligente Vorschauen)
Smart-Vorschauen sind verkleinerte DNG-Kopien deiner Bilder (2560 Pixel an der langen Kante), die nur einen Bruchteil des Speicherplatzes benötigen. Der Clou: Du kannst mit ihnen Fotos bearbeiten, ohne dass das Original angeschlossen ist – und Lightroom wird deutlich schneller, weil es weniger Daten verarbeiten muss. Tatsächlich kann die Arbeit im Entwickeln-Modul massiv beschleunigt werden, wenn Lightroom statt der großen RAWs die kleineren Smart Previews nutzt. Für einen flüssigen Bearbeitungsprozess ist es daher ein guter Trick, Smart Previews zu verwenden. Du kannst sie beim Import direkt mit erzeugen lassen (Häkchen bei Intelligente Vorschauen erstellen) oder jederzeit nachträglich (Bibliothek > Vorschauen > Smart-Vorschauen erstellen). Insbesondere auf Laptops oder leistungsschwächeren Rechnern lohnen sie sich. Aktiviere in den Voreinstellungen > Leistung außerdem „Smart-Vorschauen anstelle von Originalen für die Bildbearbeitung verwenden“ – dann greift Lightroom auch dann auf die Smart Preview zurück, wenn das Original verfügbar ist (bis du ins 1:1 zoomst). So profitierst du von der Geschwindigkeitssteigerung, ohne auf das Original verzichten zu müssen. Nach getaner Bearbeitung kannst du die Smart Previews bei Platzmangel wieder löschen – die Anpassungen bleiben erhalten und werden automatisch aufs Original angewandt, sobald es verfügbar ist.
Lightroom langsam? Katalog- und Vorschau-Cache beisammenhalten
Stelle sicher, dass die Katalogdatei und der Vorschau-Cache (Ordner „*.lrdata“) am selben Ort liegen. Das ist normalerweise der Fall, außer du hast manuell etwas verschoben. Getrennte Speicherorte würden Lightroom zwingen, ständig neue Previews zu erzeugen. Also: Katalog und Previews am besten im gleichen Ordner auf der SSD belassen, so wie Lightroom es standardmäßig einrichtet.
Durch diese Cache-Optimierungen kann Lightroom deutlich schneller reagieren. Größere Cache-Größen und passende Vorschaustrategien sorgen dafür, dass vorhandene Daten optimal genutzt werden und Nachlader reduziert werden.
Katalog- und Datei-Speicherung: SSD vs. HDD, richtige Speicherorte
Die Speicherorte deiner Lightroom-Daten haben großen Einfluss auf die Geschwindigkeit. Hier einige Best Practices zur Speicherung von Katalog, Fotos und Cache:
Lightroom Katalog optimieren mit SSD
Wie bereits erwähnt, gehört der Lightroom-Katalog (die .lrcat-Datei) auf eine SSD. Gleiches gilt für den Ordner mit den Vorschauen (*.lrdata) und am besten auch für den Camera Raw Cache. Das Lesen und Schreiben im Katalog (z.B. beim Navigieren durch Bilder, Bearbeitungsschritte speichern, Suchen) geht auf einer SSD wesentlich flotter vonstatten als auf einer HDD.
Fotos auf SSD oder HDD?
Ideal ist es, auch die zu bearbeitenden RAW-Dateien auf einer SSD zu haben, zumindest solange du aktiv an ihnen arbeitest. Natürlich sprengt es oft den Rahmen, ein ganzes Archiv an Fotos auf einer einzigen internen SSD zu lagern – viele Fotografen lagern ältere Aufträge auf größere HDDs oder externe Laufwerke aus. Eine pragmatische Lösung: aktuelle Projekte auf der SSD speichern (für schnelle Bearbeitung) und abgeschlossene Projekte auf eine HDD oder ein NAS auslagern. Dank Smart Previews kannst du sogar die Originale auf langsameren Medien belassen und trotzdem schnell in Lightroom arbeiten, solange du die Smart Previews nutzt. Wichtig: Lightroom-Kataloge funktionieren nicht auf Netzwerk-Laufwerken (werden nicht unterstützt). Die Fotos kannst du zwar auf ein NAS/Netzlaufwerk legen, aber aufgrund der hohen Latenz und niedrigen Datentransferraten übers Netzwerk wird Lightroom merklich langsamer beim Modul- und Bildwechsel. Besser: lokale Laufwerke (intern oder USB/Thunderbolt extern). Wenn extern, wie oben erwähnt, eine schnelle Schnittstelle nutzen.
Genug freier Speicherplatz
Achte darauf, dass auf der Festplatte mit dem Katalog ausreichend freier Speicher ist. Als Faustregel sollten mindestens 20% frei bleiben. Zu wenig Platz kann Lightroom und das Betriebssystem massiv verlangsamen oder zu Fehlern führen (z.B., wenn keine Auslagerung mehr möglich ist). Besonders beim Arbeiten mit vielen Vorschaudaten (die Preview-Datenbank kann mehrere Dutzend GB groß werden) ist freier Puffer wichtig.
Speicherorte organisieren
Lege deine Lightroom-Daten am übersichtlichen Orten ab. Ein häufiger Ansatz ist z.B. einen Ordner „Lightroom“ auf der SSD anzulegen, darin den Katalog und Cache. Die Originalbilder können z.B. in einem Ordner „Fotos“ aufgeteilt nach Jahren/Projekten liegen (dazu im nächsten Abschnitt mehr). So hast du klare Strukturen. Vermeide es, Katalog oder Fotos über viele verschiedene Laufwerke verstreut abzulegen – das erhöht die Komplexität und potenziell die Zugriffszeiten.
Virenscanner-Ausnahmen definieren
Lightroom langsam: Ein oft übersehener Performance-Killer ist aktive Antivirus-Software, die im Hintergrund ständig Dateien scannt. Insbesondere Windows-Nutzer sollten ihren Virenscanner so konfigurieren, dass der Lightroom-Katalogordner und die Vorschau-Cache-Ordner von Echtzeit-Scans ausgenommen sind. Andernfalls passiert es leicht, dass während du in Lightroom arbeitest, der Scanner permanent die Katalogdatei überprüft, was Lightroom ausbremst. Ebenfalls kann es helfen, Backup-Software oder Cloud-Sync-Tools (Dropbox, OneDrive), wenn sie den Katalogordner überwachen, während der aktiven Bearbeitung zu pausieren, um Schreib-/Lesezugriffe zu minimieren.
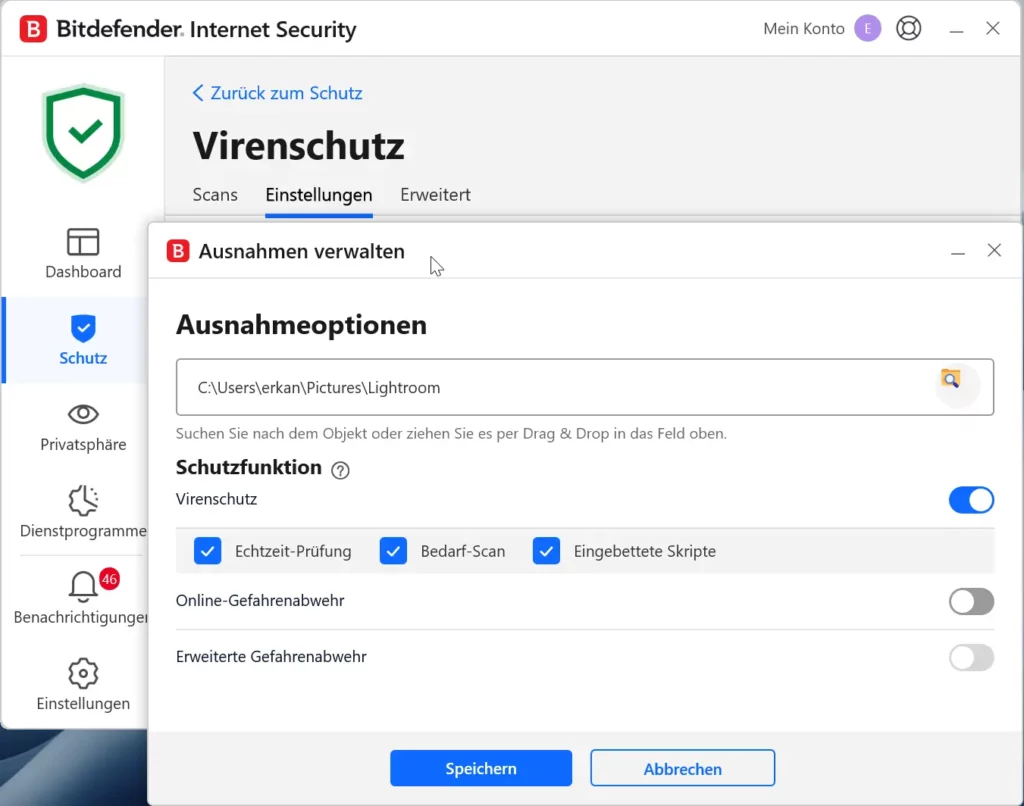
Kurz gesagt: Benutze schnelle, lokale Speichermedien und halte Lightroom-Dateien gebündelt. Der Katalog und seine Begleitdateien gehören auf eine performante SSD mit ausreichend Platz. Durch Ordnung und Ausschluss störender Hintergrund-Scans stellst du sicher, dass Lightroom ungehindert auf seine Daten zugreifen kann.
Lightroom langsam? Hintergrundprozesse und Speicherverbrauch reduzieren
Lightroom führt im Hintergrund einige Aufgaben aus, die Ressourcen fressen können. Gleichzeitig wirkt natürlich auch alles andere auf deinem System auf Lightroom ein. Daher ist es wichtig, unnötige Hintergrundprozesse zu minimieren – innerhalb und außerhalb von Lightroom – und den Speicherverbrauch im Griff zu behalten. So geht’s:
Lightroom-interne Hintergrunddienste
Es gibt Funktionen wie die Gesichtserkennung, das automatische Tagging von Orten (umgekehrtes Geotagging) und die Synchronisation mit Lightroom CC/Mobile, die im Hintergrund laufen können. Diese solltest du während des aktiven Arbeitens pausieren oder deaktivieren, sofern du sie nicht gerade benötigst. Die Gesichtserkennung z.B. durchforstet ständig deine Fotos nach Gesichtern – ein CPU-intensiver Prozess, den man lieber nur manuell bei Bedarf anwirft. In den Katalogeinstellungen (Register Metadaten) kannst du „Automatisch Gesichter erkennen“ deaktivieren. Ähnlich verhält es sich mit der Adresssuche (Ortsauflösung von GPS-Daten) – auch diese Option kannst du in den Katalogeinstellungen abschalten, um Lightroom Ruhe zu verschaffen. Sync mit Lightroom Mobile solltest du, wenn du es nicht brauchst, auslassen oder zumindest vorübergehend pausieren, während du Bilder bearbeitest. Der Sync-Prozess beansprucht sonst CPU/RAM für das Erstellen und Hochladen von Smart Previews. Du kannst die Synchronisierung bequem oben links durch Klick auf das Wolkensymbol pausieren und später fortsetzen. Adobe empfiehlt sogar, während intensiver Desktop-Sessions Sync zu pausieren und Lightroom nach getaner Arbeit (z.B. über Nacht) einfach offen zu lassen, um dann in Ruhe zu synchronisieren.
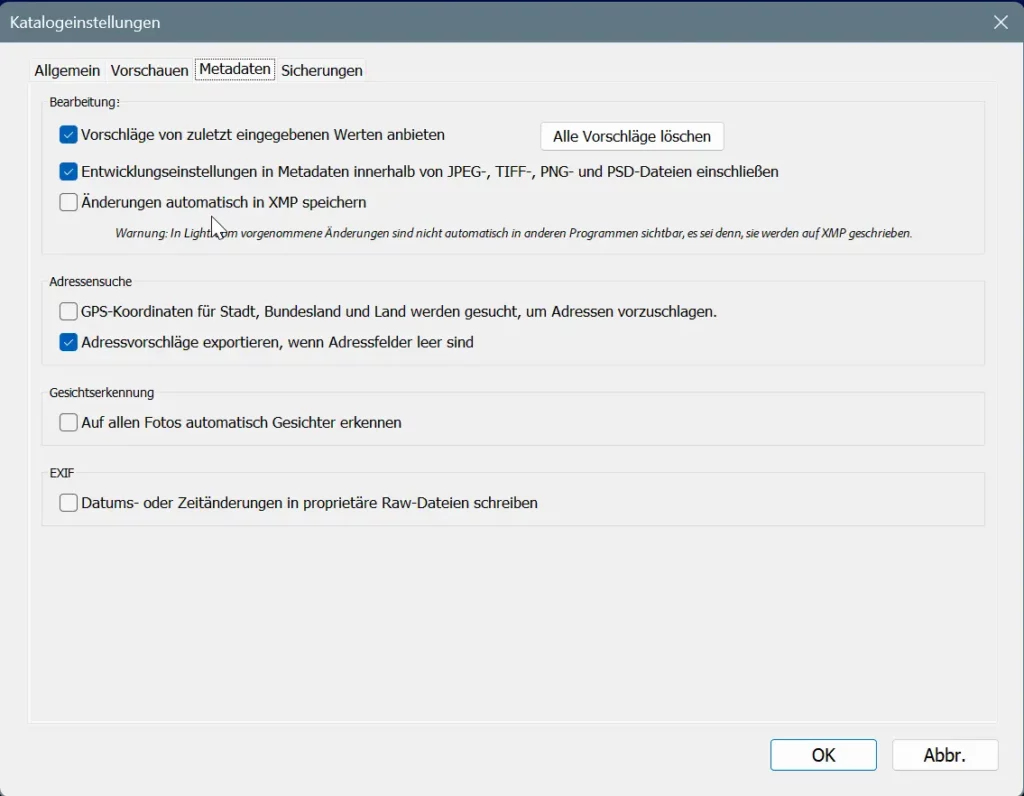
Lightroom langsam? Autowrite XMP deaktivieren
Eine Einstellung, die oft unbemerkt Leistung kostet, ist „Änderungen automatisch in XMP schreiben“. Wenn aktiviert, speichert Lightroom jede Änderung (Bewertung, Entwicklungsschritt etc.) sofort in die Metadaten-Datei (.xmp neben RAW oder im DNG). Das führt zu ständigem Schreibzugriff auf die Festplatte und kann Lightroom ausbremsen. Standardmäßig ist diese Funktion ausgeschaltet – und das sollte sie für beste Performance auch bleiben. Du kannst Metadaten bei Bedarf manuell speichern (Cmd/Ctrl+S), z.B. vor dem Archivieren von Fotos. Ansonsten verlässt du dich besser auf den Katalog als primären Speicherort der Bearbeitungen, was deutlich effizienter ist.
Speicherverbrauch überwachen
Lightroom nutzt den RAM für Vorschaudaten und Verlauf. Bei sehr langen Bearbeitungssitzungen (speziell mit vielen lokalisierten Korrekturen oder hunderten Fotos geöffnet) kann es sein, dass Lightroom immer mehr RAM belegt. Wenn du merkst, dass das Programm langsamer wird und die RAM-Auslastung am Anschlag ist, hilft meist ein einfacher Neustart von Lightroom – dadurch wird der Speicher bereinigt. Allgemein ist es sinnvoll, Lightroom nach sehr großen Import- oder Exportvorgängen einmal neu zu starten, um einen „frischen“ Zustand herzustellen. Auch ein Neustart des Betriebssystems ab und zu kann nicht schaden, um Speicher zu leeren und Hintergrundballast loszuwerden.
Lightroom langsam? Andere Programme schließen!
Lightroom mag es, wenn es möglichst viel vom Kuchen an Ressourcen bekommt. Schließe daher alle nicht benötigten Programme, während du in Lightroom arbeitest. Browser mit vielen Tabs, Videoplayer, Musik-Software etc. können Lightroom spürbar „ausbremsen“, weil CPU, GPU oder RAM belegt sind. Besonders speicherhungrige Anwendungen (z.B. Bildbearbeitungen) solltest du beenden, um Lightroom volle Fahrt zu ermöglichen. Gleiches gilt für Hintergrundprogramme in der Taskleiste/Menüleiste – vieles läuft unbemerkt mit. Je weniger nebenbei läuft, desto besser für Lightroom. Auf Windows lohnt ein Blick in den Task-Manager, auf macOS in die Aktivitätsanzeige, um zu sehen, ob z.B. ein Updater oder Cloud-Drive-Tool viel Leistung zieht – beende diese für die Dauer der Bildbearbeitung.
Verlauf und lokale Korrekturen im Zaum halten
In Lightroom’s Entwickeln-Modul gilt: Unmengen an lokalen Anpassungen (Pins, Verlaufsfilter, Reparaturpinsel) können das Bild-Rendering verlangsamen. Wenn du Hunderte von Spot-Heal-Punkten oder Maskierungen auf einem Foto hast, ist Lightroom eventuell nicht mehr so flüssig. Überlege in solchen Extremfällen, ob Photoshop nicht das geeignetere Werkzeug für aufwändige Retusche ist. Gleiches gilt für den Verlauf: Lightroom speichert jeden Schritt, was super ist, aber ein extrem langer Verlauf kann die Katalogdatei aufblähen und minimale Verzögerungen verursachen. Du kannst den Verlauf bei Bedarf leeren (Rechts oben im Verlauf-Panel auf das X klicken), ohne die aktuellen Einstellungen zu verlieren – das entfernt lediglich die Liste der Schritte und entlastet Lightroom etwas.
Lightroom langsam? Aktuelle Version verwenden
Stelle sicher, dass du immer mit der neuesten Lightroom-Classic-Version arbeitest. Adobe verbessert mit fast jedem Update die Performance oder behebt Flaschenhälse. Gerade in den letzten Versionen wurden die GPU-Nutzung ausgeweitet und Funktionen optimiert, was sich direkt in flüssigerem Arbeiten niederschlägt. Über Hilfe > Aktualisierungen kannst du prüfen, ob Updates vorliegen. Ein Update kann z.B. den Unterschied machen, ob deine GPU unterstützt wird oder neue Mehrkern-Optimierungen greifen.
Durch diese Maßnahmen minimierst du störende Nebenprozesse und stellst Lightroom möglichst viel Rechenleistung und Speicher zur Verfügung. Das Ergebnis: spürbar weniger Hänger und Verzögerungen, sodass du dich voll auf die Bearbeitung konzentrieren kannst.
Effiziente Katalogverwaltung für höhere Lightroom Leistung
Ein gut verwalteter Lightroom-Katalog ist das Herzstück eines jeden Workflows. Hier dreht sich alles um die Frage: Wie strukturiere und pflege ich meinen Katalog, damit ich maximalen Überblick und minimale Wartezeiten habe? Wir betrachten die Größe und Anzahl von Katalogen, sinnvolle Ordner- und Dateibenennung, den Einsatz von Metadaten sowie Bereinigungs- und Backupstrategien. Ziel ist, dass du deine Bilder schnell findest und Lightroom im Hintergrund reibungslos mit dem Katalog arbeiten kann.
Optimale Lightroom Katalogstruktur: Ein großer oder mehrere kleine Kataloge?
Die Entscheidung, ob man einen einzigen Master-Katalog für alle Fotos nutzt oder mehrere separate Kataloge anlegt, wird häufig diskutiert. Pauschal lässt sich das nicht für alle gleich beantworten – denn es kommt darauf an. Dennoch gibt es klare Vor- und Nachteile, die du kennen solltest:
Ein großer Lightroom Katalog (All-in-One)
Früher hatten manche Sorge, ein riesiger Katalog würde Lightroom verlangsamen. Inzwischen ist Lightroom Classic jedoch so optimiert, dass auch Kataloge mit Hunderttausenden von Bildern performant laufen. Adobe selbst empfiehlt in den meisten Fällen, einen einzelnen Katalog zu verwenden. Die Vorteile liegen auf der Hand: Du hast alle Bilder an einem Ort, kannst übergreifend suchen, Sammlungen erstellen und musst nicht überlegen, in welchem Katalog welches Bild liegt. Insbesondere die Suchfunktion und Filter in Lightroom funktionieren immer nur innerhalb des geöffneten Katalogs – mit einem Gesamtkatalog ersparst du dir also das mühsame Durchsuchen mehrerer Kataloge. Auch das ständige Wechseln entfällt, was den Workflow flüssiger macht – man kann nicht versehentlich „im falschen Katalog“ arbeiten. Moderne Rechner schaffen große Katalogdateien problemlos, und Lightroom selbst kommt mit großen Datenmengen gut zurecht, ohne zum Nadelöhr zu werden.
Mehrere Kataloge in Lightroom
Trotz der Vorteile eines einzigen Katalogs gibt es legitime Gründe, auf mehrere Kataloge zu setzen. Professionelle Workflows können dies erfordern – zum Beispiel, wenn du im Team arbeitest und Projekte getrennt halten möchtest, oder wenn du völlig unterschiedliche Genres bearbeitest (etwa ein Katalog für berufliche Aufträge, einer für private Projekte). Auch wer sehr viele Bilder produziert (z.B. Hochzeitsfotograf mit mehreren zehntausend Bildern pro Jahr), entscheidet sich manchmal, pro Jahr oder pro Kunde einen eigenen Katalog zu führen, um die Dateigröße überschaubar zu halten und etwa Backups kleiner zu machen. Ein geteilter Ansatz kann auch hilfreich sein, wenn du viel mobil an einzelnen Projekten arbeitest (z.B. einen Katalog in der Cloud synchronisierst, siehe später) – dann ist ein schlanker Projektkatalog praktischer als ein 100k-Bilder-Monolith. Beachte aber: Die Nachteile mehrerer Kataloge sind der Aufwand beim Suchen (du musst wissen, wo was ist) und dass du nicht ohne Weiteres Fotos aus verschiedenen Katalogen gemeinsam verwalten oder vergleichen kannst. Außerdem können keine zwei Kataloge gleichzeitig in Lightroom geöffnet sein – du musst also z.B. Exporte abwarten, bevor du den Katalog wechseln kannst.
Best Practice Lightroom-Katalog
Wenn du unsicher bist, starte mit einem einzigen Katalog – Lightroom verträgt viel, und solange deine Organisation innerhalb des Katalogs stimmt (Ordner, Sammlungen, Schlagwörter), kommst du damit am weitesten. Falls du feststellst, dass ein Katalog absolut unhandlich wird (z.B. jenseits von 500.000 Bildern, oder dein Backup dauert ewig), kannst du immer noch erwägen, ihn aufzuteilen (es gibt Funktionen zum Exportieren oder Teilen von Katalogen). Viele Profis fahren gut mit einem All-in-One-Katalog. Andere nutzen einen Hybrid-Ansatz: z.B. pro Jahr einen Katalog und zusätzlich einen Master-Katalog für Portfolio/Bestenlisten.
Zusammengefasst: es gibt kein One-Size-Fits-All – aber für die meisten Einzelanwender ist ein Hauptkatalog der effizienteste Weg, während mehrere Kataloge eher für Spezialfälle oder organisatorische Trennungen genutzt werden sollten.
Lightroom optimieren: Dateibenennung und Ordnerstruktur für maximalen Überblick
Auch wenn Lightroom intern mit Katalog und Metadaten arbeitet, zahlt sich eine saubere Ordner- und Dateistruktur auf der Festplatte aus. Sie hilft nicht nur dir beim Wiederfinden von Dateien (auch außerhalb von Lightroom), sondern kann auch in Lightroom den Workflow erleichtern. Hier ein paar Tipps zur Ordner- und Dateibenennung:
Konsistente Ordnerstruktur für mehr Lightroom Performance
Lege eine klare Hierarchie für deine Foto-Ordner fest. Ein bewährtes Schema ist die chronologische Ordnung: z.B. Hauptordner pro Jahr, darunter Unterordner pro Datum oder Event. Viele Fotografen verwenden das Format Jahr-Monat-Tag im Ordnernamen, oft kombiniert mit einem Stichwort. Beispiel: 2025-06-15_Kundenname_Shooting oder 2025/2025-06_Juni/2025-06-15_Hochzeit_Müller. Dadurch werden die Ordner automatisch nach Datum sortiert und du hast dennoch eine inhaltliche Beschreibung dabei. Eine andere Möglichkeit ist, nach Themen oder Auftragsarten zu strukturieren (z.B. Ordner „Hochzeiten“, „Landschaft“, „Familie“, darin wiederum nach Datum/Name). Wichtig ist, dass dein System einheitlich und nachvollziehbar bleibt. Lightroom selbst ist es zwar egal, wie die Ordner heißen – aber eine wohlgeordnete Ordnerstruktur spiegelt meist auch einen organisierten Katalog wider und erleichtert dir die Navigation im Ordnerpanel von Lightroom.
Sinnvolle Dateinamen in Lightroom
Standardmäßig haben Kameras eher nichtssagende Dateinamen wie IMG_0001.CR2 oder DSC1234.NEF. Diese wiederholen sich alle 10.000 Fotos und sagen nichts über den Inhalt aus. Es empfiehlt sich, beim Import den Dateien sprechende, einzigartige Namen zu geben. Zum Beispiel könntest du den Dateinamen aus Datum und einem kurzen Projektcode plus Zähler generieren. Aus IMG_0001.CR2 wird dann etwa 20250615_HochzeitMueller_001.CR2. Lightroom bietet im Import-Dialog flexible Umbenennungs-Vorlagen an, mit denen du solche Muster automatisch anwenden kannst. Durch diese Benennung sieht man auf einen Blick, wozu ein Bild gehört. Zudem vermeidest du Namenskonflikte bei Zusammenführung mehrerer Karten. Ein Beispiel aus der Praxis: Ein Fotograf legt pro Shooting einen Ordner an, der das Datum und den Eventnamen enthält, und die Bilder bekommen denselben Basename + Sequenznummer. Z.B. Ordner 2019-09-Ali+Leyla mit Dateien 2018-06-Ali+Leyla-001.dng etc.. Finde ein Schema, das zu deinem Workflow passt – Hauptsache konsistent und eindeutig.
Verknüpfung von Ordnern und Katalog
Einige Nutzer importieren alle Bilder einfach in einen großen Ordner und organisieren nur innerhalb Lightroom mit Sammlungen. Das ist möglich, aber wir empfehlen, dass die Ordnerstruktur auf der Platte die Logik im Katalog widerspiegelt. Wenn du z.B. in Lightroom thematische Sammlungen hast, kannst du trotzdem die Originale in thematischen Ordnern lagern. Warum? Falls du mal ohne Lightroom auf die Dateien zugreifen musst (oder Lightroom-Katalog defekt ist), hast du dennoch eine Ordnung. Außerdem kannst du beim Backup gezielt bestimmte Ordner wegsichern. Tipp: Lass Lightroom die Ordnerverwaltung übernehmen, indem du beim Import In Unterordner nach Datum sortiert importierst, oder nutze Stapelumbenennung. Sobald die Struktur steht, kannst du in Lightroom im Ordnerpanel genauso navigieren.
Nicht zu tief verschachteln
Halte die Ordnerstruktur nicht unnötig komplex. Mehr als 3-4 Ebenen tief ist selten nötig (z.B. Jahr > Monat > Event). Wenn du es übertreibst, verlierst du den Überblick und riskierst Pfadprobleme. Lieber mit Metadaten (Schlagwörtern, Sammlungen) granular unterteilen, als mit x-beliebigen Unterordnern.
Ordnung halten
Je ordentlicher das Dateisystem, desto weniger Chaos spiegelt sich im Katalog wider. Lightroom zeigt ja deine Ordner so an, wie sie auf der Platte sind – ein wildes Durcheinander dort kann also auch in Lightroom irritieren.
Kurzum: Benutze eine klare, datums- und inhaltsbasierte Ordnerstruktur und benenne Dateien sinnvoll um. Damit schaffst du einen robusten Unterbau, der dir auch jenseits von Lightroom Überblick gibt und eine solide Grundlage für Backups und Archivierung bildet.
Lightroom optimieren: Metadaten, Schlagwörter und Sammlungen effizient nutzen
Eine der größten Stärken von Lightroom ist die Verwaltung von Metadaten. Durch kluge Nutzung von Schlagwörtern, Beschriftungen und Sammlungen behältst du auch in riesigen Katalogen den Überblick. Einige bewährte Strategien:
Schlagwörter (Keywords) für höhere Lightroom Leistung
Vergib Keywords großzügig für deine Bilder. Stichwörter ermöglichen es dir, Bilder später schnell über die Textsuche oder Smart-Sammlungen zu finden. Überlege dir ein System von Schlagwörtern, das für dich funktioniert – z.B. Orte, Namen von Personen (falls Gesichtserkennung deaktiviert, dann manuell taggen), Kategorien wie „Portrait“, „Landschaft“, „Makro“ etc. Lightroom erlaubt hierarchische Schlagwortlisten, was sehr hilfreich sein kann (z.B. Schlagwort-Hierarchie: Tiere > Vögel > Adler – damit erbt ein mit „Adler“ getaggtes Bild automatisch die Oberbegriffe Tiere und Vögel). Achte beim Schlagwörter setzen auf Einheitlichkeit (Synonyme vermeiden, Singular vs. Plural konsistent halten). Tipp: Lege dir für häufige Situationen Schlagwort-Sets an oder nutze die Funktion Stichwort festlegen, um schnell mehreren Bildern dasselbe Keyword zu vergeben. Globale Schlagwörter wie der Veranstaltungsname oder Ort kannst du direkt beim Import allen Fotos geben – das kostet kaum Zeit und hilft später enorm.
Lightroom Metadaten-Vorgaben
Neben Schlagwörtern gibt es andere Metadaten, die du effizient nutzen solltest. Etwa ein Copyright-Vermerk: Richte dir unter Metadaten > Vorgabe bearbeiten eine eigene Metadaten-Preset ein, das deinen Namen, Copyright, Kontaktinfo etc. enthält, und wende es bereits beim Import an allen Bildern an. So sind diese Infos stets hinterlegt, ohne dass du jedes Mal daran denken musst. Du kannst auch Felder wie Aufnahmeort, IPTC-Inhalt, Aufnahmebedingungen etc. ausfüllen, wenn es für deinen Workflow relevant ist. Je mehr sinnvolle Daten ein Bild hat, desto gezielter kannst du später filtern (z.B. alle Bilder mit 5 Sternen, Schlagwort „Paris“ und Copyright=Dein Name).
Lightroom Bewertungen und Farbkodierungen
Entwickle einen Workflow, wie du Sterne-Bewertungen und Farbmarkierungen einsetzt. Beispiel: Viele Fotografen nutzen 1-5 Sterne für Qualitätsbewertung (5 = Topshot), Farbetiketten für Zustände (z.B. Rot = zu bearbeiten, Gelb = in Bearbeitung, Grün = fertig bearbeitet, Blau = für Portfolio markiert). Wichtig ist, dass du und ggf. dein Team wissen, was die Markierungen bedeuten. Diese Metadaten ermöglichen es dann, über Filter (oben im Bibliothek-Filter oder Smart Collections) deinen Workflow zu steuern – etwa alle grünen (fertigen) Fotos eines Shootings anzeigen zur Ausgabe.
Sammlungen (Collections)
Sammlungen sind virtuelle Alben innerhalb Lightroom. Sie ändern nichts an der Ordnerstruktur, erlauben dir aber flexible Gruppierungen. Nutze normale Sammlungen z.B. um die endgültigen Auswahlbilder für einen Kunden zusammenzustellen, oder um thematische Portfolios zu erstellen (Querbeet aus verschiedenen Ordnern). Wenn du in Lightroom mobile synchronisierst, kannst du bestimmte Sammlungen syncen (mehr dazu im Workflow-Teil). Sammlungs-Sets helfen, Sammlungen zu organisieren (ähnlich Ordner für Sammlungen).
Besonders mächtig ist die Funktion Smart -Sammlung (intelligente Sammlungen): Diese füllen sich automatisch basierend auf Kriterien. Ein Beispiel: Eine intelligente Sammlung „Beste 2025“ könnte alle Fotos enthalten, die in 2025 aufgenommen wurden und 5 Sterne haben. Sobald du einem neuen Foto 5 Sterne gibst und das Aufnahmedatum 2025 ist, erscheint es dort automatisch. Überlege dir, welche Abfragen dir helfen könnten – z.B. „Alle unbewerteten in letztem Monat“ (um Bilder nicht vergessen zu bewerten) oder „Alle mit Schlagwort XYZ und 5 Sternen“ (für thematische Best-ofs). Smart Collections sind super für vielbeschäftigte Profis, weil sie im Hintergrund Ordnung schaffen.
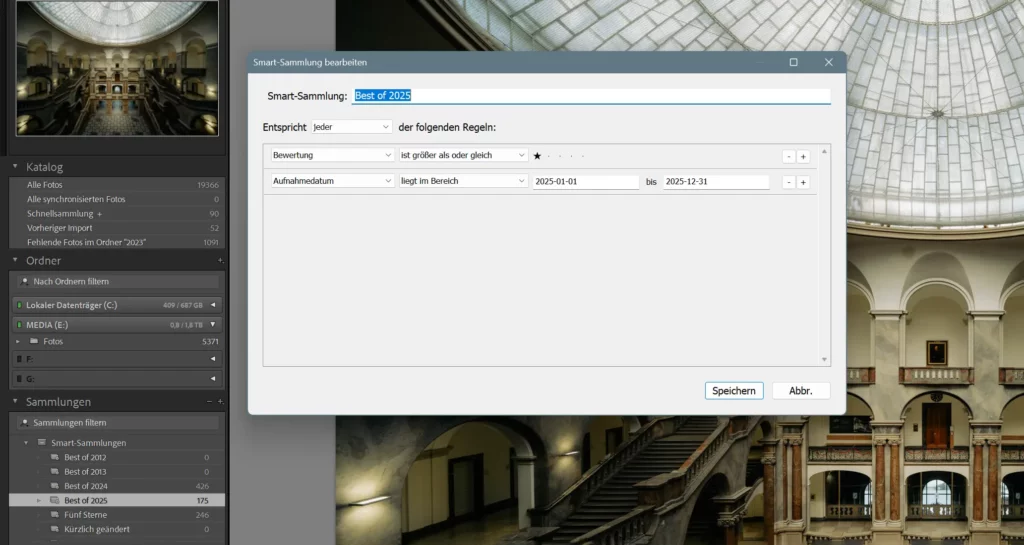
Filter und Suchen gezielt einsetzen
Lightroom bietet im Bibliotheksmodul mächtige Filter (oben über Filmstreifen oder Menü Metadatenfilter einblenden). Lerne diese zu nutzen: Du kannst z.B. in Sekunden filtern nach Kamera, Objektiv, Datum, Ort, Blende etc. Das setzt natürlich voraus, dass die Metadaten vorhanden sind (die EXIF kommen automatisch von der Kamera). Je mehr Metadaten (inkl. benutzerdefinierter wie Keywords) du pflegst, desto durchsuchbarer ist dein Archiv. Ein gut verschlagworteter großer Katalog schlägt mehrere kleine Kataloge, weil du eben alles an einem Ort durchsuchen kannst.
Lightroom optimieren: Ordner vs. Sammlungen
Nutze Ordner für die physische Grobstruktur (siehe vorheriger Abschnitt), aber für jegliche thematische oder workflowbedingte Gruppierung sind Sammlungen vorzuziehen. Denn ein Foto kann in mehreren Sammlungen gleichzeitig sein (z.B. in „Kunde X Auswahl“ und in „Portfolio Portraits“), ohne doppelt vorliegen zu haben. Mit Ordnern geht das so nicht, da müsste man kopieren. Erfahrene Nutzer arbeiten oft fast ausschließlich mit Sammlungen, während die Ordner im Hintergrund nur noch Ablage sind. Finde da deinen Sweet Spot – wichtig ist: Sammlungen sind dein Freund, um Lightroom katalogbasiert (nicht dateibasiert) zu nutzen, was viel flexibler ist.
Fazit: Metadaten pflegen und nutzen ist entscheidend, um Lightroom effizient zu betreiben. Durch Keywords, Bewertungen und Sammlungen schaffst du dir ein Informationsnetz rund um deine Bilder, das Suchen und Organisieren enorm beschleunigt. Anfangs kostet das Taggen etwas Zeit, aber langfristig sparst du ein Vielfaches davon ein, weil du jedes gewünschte Bild binnen Sekunden finden kannst.
Datenbankbereinigung: Vorschauen, DNG vs. RAW, nicht verwendete Dateien
Lightroom langsam? Wie jede Datenbank benötigt auch der Lightroom-Katalog gelegentlich Wartung, um schlank und schnell zu bleiben. Außerdem stellt sich die Frage, wie man mit RAW-Dateien umgeht (Konvertierung zu DNG oder nicht) und was man mit alten Vorschaudateien und Müllbildern macht. Hier die wichtigsten Punkte zur Katalog- und Datenbereinigung:
Lightroom Katalog optimieren
Lightroom besitzt die Funktion Katalog optimieren (im Menü Datei > Katalog optimieren). Diese sollte man regelmäßig ausführen, insbesondere nach größeren Änderungen im Katalog (viele Importe, Massenbearbeitungen, Löschungen). Beim Optimieren wird die Katalog-Datenbank neu organisiert, fragmentierte Einträge zusammengeführt und unnötiger Ballast entfernt. Das kann die Katalogdatei verkleinern und in vielen Fällen die Zugriffszeiten verbessern. Du kannst das Optimieren automatisch beim Katalog-Backup durchführen lassen (Lightroom fragt standardmäßig bei Backup danach – anhaken). Es schadet nicht, dies z.B. monatlich oder nach jedem großen Projekt zu tun. So bleibt deine Lightroom-Datenbank in guter Verfassung.
Lightroom verbessern – Preview-Cache aufräumen
Die Vorschaudateien (*.lrdata) können mit der Zeit gigantisch werden, vor allem wenn du tausende 1:1-Previews behältst. Überlege dir eine Einstellung in den Katalogvorgaben, die 1:1-Vorschauen nach einer gewissen Zeit löscht (z.B. nach 30 Tagen). Lightroom entfernt dann alte 1:1-Previews, was Platz schafft. Standard-Previews bleiben allerdings erhalten, bis du sie manuell löschst. Du kannst den Vorschau-Cache löschen, indem du die Previews-Datei im Explorer/Finder löschst oder in Lightroom über Datei > Vorschaudatenbank löschen gehst – Lightroom wird dann neue Previews bei Bedarf anlegen. Das ist aber selten nötig, außer es gibt Anzeigefehler. Oft reicht es, die automatische 1:1-Löschung zu nutzen und gelegentlich Smart Previews zu entfernen, wenn sie nicht mehr gebraucht werden. Lightroom langsam? Nicht mit diesen Profi-Tipps!
Lightroom langsam? Nicht verwendete / fehlende Bilder entfernen
Im Laufe der Zeit sammeln sich evtl. fehlende Bilder (Fotos, die in Lightroom gelistet sind, aber auf der Festplatte nicht mehr an dem Ort oder gar gelöscht sind). Solche Leichen solltest du entfernen: Im Bibliotheksmodul unter Bibliothek > Fotos finden > Alle fehlenden Fotos kannst du diese auflisten und entscheiden, ob sie endgültig raus sollen. Gleiches gilt für als abgelehnt markierte Fotos: Wenn du beim Aussortieren fleißig die X-Markierung für Ausschuss nutzt, lohnt es sich, diese ab und zu wirklich von der Platte zu löschen (Menü Foto > Abgelehnte Fotos löschen), um Platz und Katalogeinträge zu sparen. Ein übersichtlicher Katalog enthält idealerweise nur die Bilder, die du auch wirklich behalten willst.
RAW vs. DNG
Adobe bietet die Möglichkeit, proprietäre RAWs ins DNG-Format (Digital Negative) zu konvertieren. Das hat Vor- und Nachteile im Kontext der Performance:
Dateigröße und Geschwindigkeit
DNGs sind oft ca. 15-20% kleiner als das Original-RAW, sparen also Speicherplatz. Wichtig für Lightroom: Sie können schneller geladen werden, da Lightroom in DNG eine Art „Fast Load Data“ einbetten kann – eine teilweise vorgerenderte Vorschau, die das Entwickeln-Modul schneller anzeigen kann. Mit eingebettetem Fast Load Data beschleunigt sich das Initial-Laden eines Bildes im Entwickeln-Modul spürbar. Dieser Vorteil merkt man vor allem bei hochauflösenden Dateien oder langsameren Rechnern. Beachte: Kameraseitige DNGs (wenn deine Kamera direkt DNG schreibt) enthalten dieses Fast Load Data nicht, nur Lightroom/ACR erzeugte DNGs tun das. Du musst in den Voreinstellungen (Dateiverwaltung) „Schnell-Lade-Daten einbetten“ aktivieren bzw. beim Konvertieren anhaken, um die volle Geschwindigkeit zu bekommen.
DNG Schreibzugriffe
Bei DNG werden alle Anpassungen direkt in die Datei geschrieben (XMP eingebettet), wenn man speichert. Das erhöht die Dateigröße minimal und führt dazu, dass bei jedem Metadaten-Schreiben die ganze Datei geändert wird. Bei RAW+XMP hingegen wird nur die kleine XMP-Datei geändert. In Bezug auf Performance macht das keinen riesigen Unterschied, solange Autowrite XMP aus ist – Lightroom schreibt in beiden Fällen primär in den Katalog. Einige schwören aber auf RAW+XMP, um schnell nur XMP zu sichern; andere mögen DNG, um weniger Dateien (keine separaten XMPs) verwalten zu müssen.
DNG Kompatibilität
DNG ist ein offenes Format – theoretisch ein Vorteil für Langzeitarchivierung. Praktisch musst du selbst entscheiden, ob du die Original-RAWs aufgibst. Konvertieren kostet anfangs Zeit (Import verlangsamt sich, weil erst umgewandelt wird), kann aber wie gesagt später etwas Performance bringen.
Für Lightroom Performance-Fanatiker
Wenn du genügend Speicher und keine Abneigung hast, probiere aus, deine RAWs beim Import in DNG zu konvertieren (mit Fast Load Data). Lightroom könnte Develop-Anzeigen schneller laden. Allerdings ist der Unterschied meist nicht dramatisch – eine schnelle SSD und genug RAM machen mehr aus. Es ist eher eine strategische Entscheidung (Platz sparen, Archivierung). Viele Profis bleiben bei den Kamera-RAWs, um maximale Flexibilität und Kompatibilität zu behalten. Du kannst auch einen Mittelweg gehen: Hauptkatalog mit RAWs belassen, für unterwegs oder Zweit-Rechner DNGs nutzen, etc. – doch das erhöht die Komplexität.
Lightroom – Stabiles System und Plugins
Indirekt zur Datenhygiene gehört auch, dass du nur nötige Plugins installierst und veraltete entfernst. Ein überfrachtetes Lightroom mit Dutzenden Plugins oder Presets kann beim Starten oder beim Aufrufen mancher Dialoge langsamer sein. Bereinige ab und zu deine Preset-Ordner – Presets, die du nie nutzt, können weg (weniger Einträge = schnelleres Ausklappen der Liste). Achte auch darauf, dass deine Festplatte (besonders wo der Katalog liegt) defragmentiert ist, falls es eine HDD ist – auf SSD entfällt das (bzw. nur TRIM, was das OS automatisch macht). Auf Windows kann man die integrierte Defragmentierung für HDDs nutzen, auf Mac ist Fragmentierung meist kein Problem, außer bei sehr vollen HDDs.
Zusammengefasst: Halte deinen Katalog schlank und gepflegt. Entferne Ballast (unnötige Previews, gelöschte Dateien), führe regelmäßig eine Optimierung durch und überlege dir bei RAW/DNG, was für dich langfristig Sinn ergibt. Ein aufgeräumter Katalog lädt schneller, sucht schneller und ist weniger fehleranfällig. Immer noch ist Lightroom langsam? Es gibt gute und günstige Lightroom Alternativen!
Fazit: Lightroom-Performance auf Profi-Niveau bringen
Lightroom Classic ist ein leistungsstarkes Werkzeug für Fotografen – doch erst mit der richtigen Konfiguration wird es zum echten Workflow-Booster. Durch optimierte Hardware, gezielte Cache-Einstellungen, eine durchdachte Katalogstruktur und smarte Workflows kannst du nicht nur schneller, sondern auch effizienter arbeiten. Die vorgestellten Maßnahmen sorgen dafür, dass du weniger Zeit mit Ladezeiten verbringst und mehr Raum für kreative Bildbearbeitung hast. Teste die Optimierungsschritte und finde heraus, welche für deinen persönlichen Workflow den größten Unterschied machen.